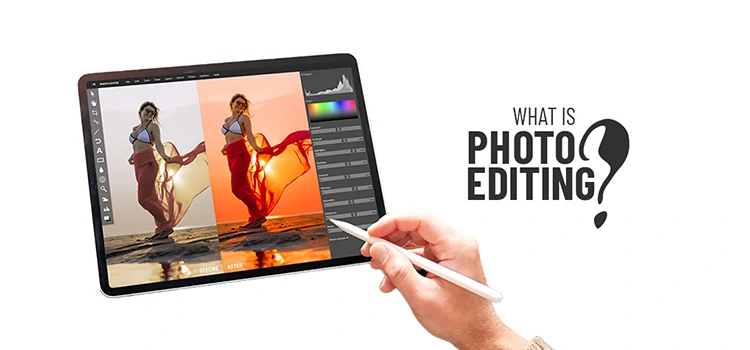Photoshop Luminosity Mask Tutorial – How to Create & Use Luminosity Masks

Luminosity mask is much more effective to bring the most out of your photos. It enhances the quality of photos and makes the pixels better than before. Luminosity Mask is the Photoshop technique that works with brightness and mask in the adjustment layer. Luminosity Mask is applied to the original layer. Usually, the layer alters without hampering the main image. Luminosity mask also has other names like brightness mask, exposure mask, etc.
Okay, now we’ll share our experiment where we have worked with luminosity masks in a much more efficient way.
1. Firstly, open up your image and duplicate in Photoshop on which you like to apply luminosity mask for achieving more detail. The below attachment image is for this tutorial.

2. Look at the image, here is a sky and some bushes upper right. We have to select this portion more accurately and that’s why we should leave the traditional way. As there are some trees with soft edges, we should choose Color Range to select. So, go to Select from the Top Menu bar and click on it. You will get a dropdown like this.

3. From this dropdown, click on Color Range and you will get a dialogue box. Here, select Highlights and Quick Mask from the two options. Your image will get a red look. Notice that here the red color area is not selected, whereas the white area is selected. At last click on OK.

4. If everything goes well, the white portion of your image will get selected and you can see a moving dashed lines around the selected area. Look at the screenshot below. In this image, the sky area is selected.

5. At this stage, go to the Adjustment layer from the bottom of the layer palette, you will get a dropdown, and select Curves out of many options.

6. As we want to decrease the over-exposure and bring out the detail of the sky area, we drag the curve line downward. You can see the result in the selected sky area.

7. Okey, so far it looks good. But, heed that nature is brighter which does not match with the sky because the sky itself is darker. The setting should be clear according to the brightness of the sky. That’s why it is time for working in a dark area.
8. So again take the Curve tool from the Adjustment layer of the layer palette. Go to Select and choose Color Range. Look at the image below and select the same as we have selected the Shadows instead of Highlights. This process will select the black areas in the image.
Then drag the curve line downward and see the changes happen on your image. It will make your image graver and darker.


9. However, the image attachment here below is the result of our luminosity mask tutorial.


Before

After
Here we have shown the process of an easy Luminosity mask using an ordinary image. You can choose any image of a sunset. After the luminosity mask in Photoshop, the sunset image looks more beautiful.
Anyway, though Luminosity masking in Photoshop is time-consuming, it is better than any other tool like Lightroom. Because, Adobe Photoshop offers many individual tools for doing a particular job and you can select the area where particularly you want to apply effects, but in other tools, especially in Lightroom, the whole image gets selected and affected instead of an individual area. So, most of the time you may not be satisfied. Now, it is up to you what tools you will use.