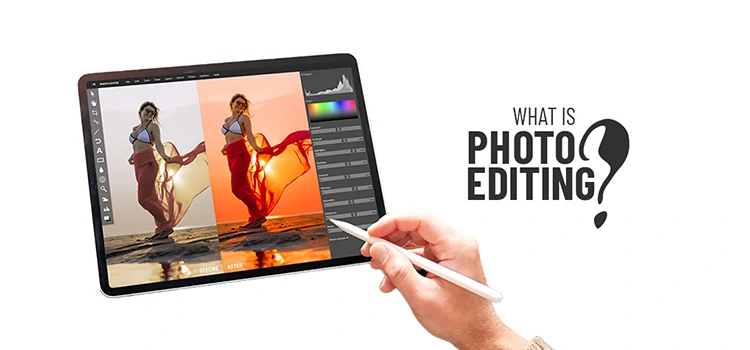Recreate Pride Facebook Rainbow Effect in Adobe Photoshop – Dynamic Gif Tutorial

Facebook Pride Rainbow Effect in Photoshop
Let’s recreate a Pride Facebook Rainbow Effect in Adobe Photoshop. So firstly, open your image with Adobe Photoshop. For that, you have to go through the steps below.
For this you will need two image files:
- Your main image (the image where you want to add the effect) and
- A rainbow flag image. You can search in Google for rainbow flag and download it.
Open Adobe Photoshop: So firstly, you have to open your Photoshop application. We have used Photoshop latest version – Adobe Photoshop Creative Cloud. But you can use any Photoshop version from CS3 to CC. Keyboard Short-cut (Ctrl+O)

Its very easy to install and open your Photoshop Application
Now you have to open your base image file where we can implement the pride rainbow effect as you seen in Facebook.
Go to files> Click Open>Select All Formats>Select your image

Now open your image file for editing
Let’s create a Fill or Adjustment layer with Black and White color for the main image.
Click Create new Fill or Adjustment layer in the Layer Panel> Click the Black and White option

Here you have to select the adjustment layer
Now you have to place the downloaded rainbow flag into the Photoshop file.
Go to files> Select Place Embedded (This command is available in Creative Cloud version. But other Photoshop versions have the Place button on files menu)> Then Select your Rainbow Flag image.
Now you have to resize the image. For this, you have to use keyboard shortcut (Ctrl+T) and it will select your layer image. Now use your mouse for resizing it with your main image. Then, on the layer panel, change the color setting to Hard Light and Opacity 50%.

See how to rainbow flag effect works
In this step, you have to select the base image and make a duplicate layer. Now place it above all the layers with black and white adjustment layer effect just like main layer effect.
Then clip it for just below layer (Please check out the Gif image below). Now here you have to select the copy main image layer and make color adjustment> multiply with the desired opacity (50%).

Make it more practical!
This will be our final step. Here we will bring the contrast.
Go to Adjustment Layers> Select Curves Adjustment Layers
Now here you can adjust your desired contrast level (Make it an “S” shape level).
Let’s have a recap of what we have done today
- Collect images
- Convert and Re-size image with black and white adjustment layer
- Add rainbow image
- Adjust the contrast level
This tutorial is prepared by Color Experts International.