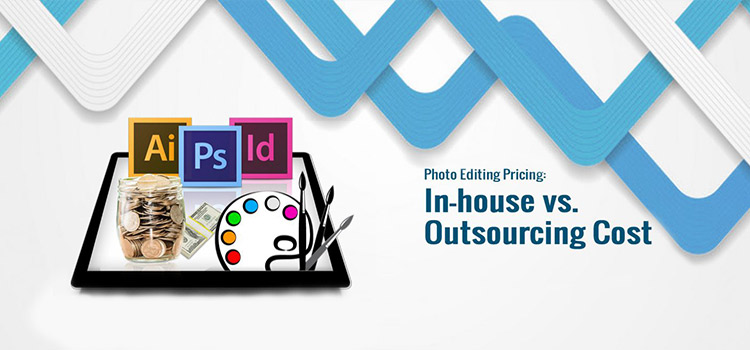Settings of Photoshop Patterns, Gradients, Color Swatch and Layer
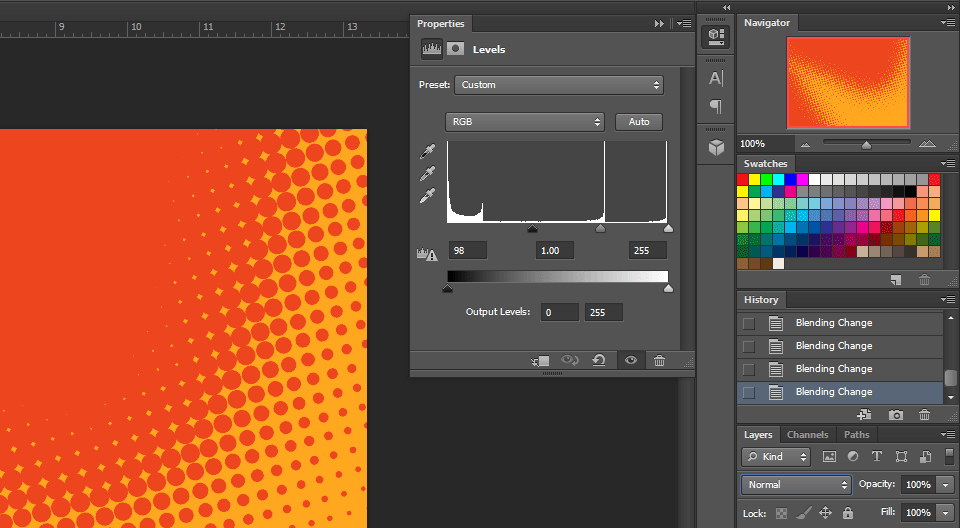
Source: Backgroundsy
Preferential settings of Photoshop will help you work as your convenient. Settings shown bellow will make you cool work experience.
Photoshop Patterns Setting
• Make guaranteed the pattern files comes with a type *. PAT
• Copy the *. pat data files from the following service:
C Program\Program Files\Adobe\Adobe Photoshop X\Presets\Patterns
where X may be the version serial for the Photoshop.
To fill any style collection, see a Patterns color scheme, next click on the little arrow within the major proper spot along with select among the style collections from the menus, or perhaps select “Load Patterns” if your collection is not outlined within the menus.
Photoshop Gradients Settings
• Make confident the actual gradient documents comes with an file format *. ABR
• Copy the actual *. abr documents into your using index:
C Program\Program Files\Adobe\Adobe Photoshop X\Presets\Brushes
exactly where X would be the version serial for your Photoshop.
To be able to load the file, navigate to the Gradients color scheme, after that click the small arrow within the top appropriate corner and also decide on on the list of gradient pieces choices on the menu bar.
Photoshop Color Swatches Setting
• Make sure along with swatches data comes with a extendable *. ACO
• Copy your *. aco data into your following service:
C Program\Program Files\Adobe\Adobe Photoshop X\Presets\Color Swatches
wherever X may be the version serial for your version of Photoshop.
To load any file, go to the Swatches color palette, then click on the little arrow from the right corner as well as select on the list of swatch collections through the menu.
Photoshop Layer Setting
• Make certain the particular layer type data has a file format *. ASL
• Copy the particular *. asl data to the using directory:
C Program\Program Files\Adobe\Adobe Photoshop X\Presets\Styles
where “X” is the serial number the version of Photoshop
By this way copying all files with their accurate paths, you must need to restart Adobe Photoshop and may be need restart your computer before use above tools.