Why is Photoshop Running Slow? Tricks to Speed Up in 2025
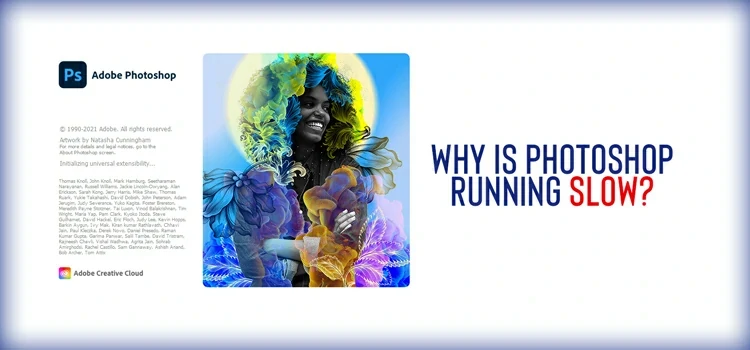
It can be frustrating when Photoshop won’t load your workspace or the cursor turns into a spinning wheel due to lag. You might wonder why Photoshop is slow. There are several reasons for this lag.
Photoshop often runs slowly because it uses too much RAM. Closing unused apps frees up RAM and boosts your computer’s speed.
You might dislike your computer or Photoshop, but often, the issues stem from incorrect settings or preferences. However, there’s no need to worry. These problems typically have quick and easy solutions.
Common Reasons Photoshop Is Being Slow [with Solutions]
Understanding the possible causes of slow performance and implementing solutions can help users optimize their workflow and get the most out of Photoshop. Go through the list below to know the reasons why Photoshop is running slow and how to fix them.
1. Restart Photoshop or The Whole Computer

When you work on Photoshop for a couple of hours at a stretch, your computer would have used up a lot of space in the RAM. The RAM is needed for completing any task on your computer, and this memory is actually limited based on the configuration of your computer.
As Photoshop requires a lot of RAM to run, using too many applications simultaneously can confuse the system. This is especially true when a lot of programs are running in the background.
Solution: To avoid this problem, simply close Photoshop and start it afresh. Or you can restart the whole computer to reset the RAM from the beginning. Do not forget to save your work before restarting your computer.
2. The Home Screen Is Not Loading Correctly

When you start Photoshop, the home screen opens up with displays of your most recent projects. Sometimes it happens that the home screen appears to be frozen, blank, or the new document window is not loading. To prevent this from happening, you should disable the home screen. Doing so will allow you to open the workspace directly.
Solution: To disable the home screen, go to Edit > Preferences > General or use the shortcut Control + K (Windows) or Command + K (Mac). Then deselect “Auto Show the Home Screen”. Next time, you start Photoshop, you will be directly taken to the workspace.
3. Not Enough RAM
As RAM allows all the functions/processes on your computer to run properly, Photoshop requires a lot of this to operate smoothly. However, the amount of RAM a specific program can use is limited. So if your computer has low RAM, Photoshop may run pretty slowly.
Solution: However, it is possible to increase the RAM usage for Photoshop. Navigate to the general preference window as before. Select “Performance” from the left-hand side of the window. Under the “Memory Usage” section, move the slider to increase or decrease the RAM Usage limit. You should go above 90%, as your other programs still need to use RAM for proper functioning.
You may also read– Mac vs PC for graphic design.
4. New Document Window Is Loading Too Slow

When you open a new document in Photoshop, the pop-up window that appears is quite large, and you may not necessarily need all this. This can unnecessarily slow down your system. Minimizing the size of this new document window may solve the problem.
Solution: To do so, follow the steps in the previous tricks to navigate to the same window. Now select the “Use Legacy “New Document” Interface”. Now you will have a much smaller new document window that loads much quicker than before.
5. Reducing History States and Increasing Cache Levels

The performance tab in the above solutions has two more options to help speed up the performance of Photoshop. By default, there are 50 History States which means you can Undo actions 50 times, and if you do need that much, you can always reduce this.
Solution: There is a slider in the arrow key, you can increase or decrease the slider to your desired level. You can find Cache Levels right below the History States. Cache levels determine how quickly your projects can redraw images when you edit them.
By default, Cache Level is set to 4. However, you should increase it to 6 for larger files. Select the arrow beside Cache Levels, and drag the slider to increase or decrease.
6. Misconfiguration of Preferences

Photoshop can lag because of misconfigured preferences at some point. However, it may not be a wise idea to manually look for problems in settings and fix them as this can take a long time.
Solution: Simply restoring Photoshop to default settings will fix the problem.
7. Insufficient Hard Disk Space

In order for Photoshop to run smoothly, there should be at least 20% free hard drive space on your computer. Photoshop will not use all that space for storing files, but it is recommended for better performance.
Solution: When Photoshop is running slow, and there are no other reasons for it, you can check your hard drive space. If there is not enough space, you should delete some files to free up space or add a new hard drive to your system.
8. Old or Inefficient Graphics Card
An old or inefficient graphics card can significantly slow down Photoshop, especially when working with large files, 3D graphics, or applying GPU-accelerated effects. Photoshop leverages the GPU for various tasks, and an outdated or weak graphics card may not be able to handle these demands efficiently.
Solution: Sometimes, simply updating to the latest driver and graphics card can improve performance. Besides, adjust the GPU settings (Preferences > Performance) to better match your graphics card’s capabilities.
9. Photoshop Getting Frozen on Startup

When you launch Photoshop, your screen could freeze on the splash screen when it reaches “Halide Bottlenecks… “. This is generally caused by large preset files or corrupt color profiles.
Solution: Updating to the latest version of Photoshop from Creative Cloud should fix this problem.
10. Misconfiguration of Preferences

Photoshop can lag because of misconfigured preferences at some point. However, it may not be a wise idea to manually look for problems in settings and fix them as this can take a long time.
Solution: Simply restoring Photoshop to default settings will fix the problem
11. Lack of Resources

If you are trying to apply a filter and find the warning that Photoshop is “out of resources”, you can clear these up to continue working in Photoshop.
Solution: Select Edit > Purge > All to clear up everything on the clipboard and in the history to provide more space for smooth operation.
12. Lagging Caused by the External Monitor

When numerous edits are going on in Photoshop, the computer needs a lot of power to run these actions. Besides, if you are using an external monitor, your computer may run slow if it cannot cope with the large monitor.
Solution: This problem can be solved by unplugging the external monitor or upgrading your computer hardware. Alternatively, you can also reduce the resolution of the external monitor.
13. Clipboard Is Taking up Memory

Photoshop automatically saves copied files into the clipboard so that you can paste items into other programs at a later time. This becomes unnecessary at times as you can drag and drop files instead of copy-pasting them. But it is possible to switch off the clipboard.
Solution: Navigate to the General Preference Menu by using the shortcut Control + K (Windows) or Command + K (Mac), and then deselect ‘Export Clipboard’. You can also reselect it when needed.
14. Complex Vector Paths
Complex vector paths in Photoshop, involving numerous anchor points or intricate details, can significantly slow down the software. This is because each point in a vector path requires computational power to render and manipulate, and the more complex the path, the more resources are needed.
Solution: Use the “Simplify” tool in Photoshop to reduce the number of anchor points in a path. If you’re working with a particularly complex vector design, consider splitting it into multiple, simpler paths.
15. Files Saved on Network Drives

If you are editing files or using elements that are saved on network drives, your workflow can get really slow. Photoshop is only compatible with troubleshooting on local drives, so there are no fixes for it.
Solution: To solve this, you will need to first save the files on your local drives, and once the editing is done, you can then save them again on network drives.
Why Is Photoshop Slow in Saving Files?
The most common problem in Photoshop is that it can be too slow at times when saving files. This happens most of the time because of large file sizes that can not be avoided all the time. However, you may be saving unnecessarily large files. It is a misconception that the bigger the files, the greater the quality. Smaller file sizes can still offer great quality and scalability in the case of large-scale printing of photographs.
To reduce the file size of your projects, you can merge or delete layers, apply a layer mask, also reduce the resolution of the images.
Why the Brush Tool Is Lagging?


If the brush tool is lagging in Photoshop, this may be because of the high Smoothing setting. With the Brush tool selected, go to the top options bar and decrease the Smoothing setting from the slider to a lower value. But you should also keep in mind that the Brush tool can also lag because of the overall lagging problems of Photoshop.
Another trick you can apply, especially when system configuration is low, is to change the drawing mode to “Basic’. Press Control + K (Windows) or Command + K (Mac), then select Preferences on the left-hand side.
Under the ‘Graphics Processor Settings’ on the top right, choose ‘Advanced Settings.’ Then select Basic in the drop-down menu next to the ‘Drawing Mode’ option. This should help prevent any lagging on the brush tool.
To Conclude…
So, we have shared the most common reasons for lagging in Photoshop and the ways to fix them. Even if you do not have the most powerful computer on your hand if you follow these tips you can solve Photoshop lagging problems on your computer.
Happy Editing!







